実践
いよいよ実践です!
それぞれの作業過程を項目順にまとめましたので、見たいところからどうぞ!
1.パソコンを用意。
2.パソコンが正常作動するかチェック。
3.CDドライブからPuppyLinuxを起動し、動作に支障がないかチェック。
4.分解清掃を行う。
5.もう一度CD入れて起動し、操作性をWINDOWSに近づける設定をする。
6.PuppyLinuxをインストール。
7.インターネットに接続する設定。
8.あとがき
1.パソコンと周辺機を用意
 |
まずは、用意したパソコンの周辺機の接続です。 用意するのはWINDOWSならPC/AT互換機のあるパソコンを対象とします。 |
|---|---|
 |
キーボードやマウスなどの入力装置をパソコン本体につなげます。 こんな具合に、形に見合ったプラグを接続します。 |
2.パソコンが正常作動するかチェック。
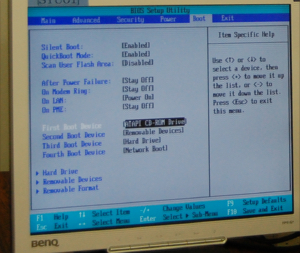 |
HDD起動およびディスプレイ表示後 セットアップ時に『F1』押す。 BIOS(Basic Input Output Systemの略)が表示される。 ・ファーストブートデバイス[CDROM] ・セカンドブートデバイス[FLOPPY] ・サードブートデバイス[HDD] このような表示になっており、 ファーストから順に起動するようになっている。 ※[CDROM]が[HDD]より下にならないようにする。 (CDが出来なくなるため) |
|---|
3.CDドライブからPuppyLinuxを起動し、
動作に支障がないかチェック。
|
『Save and Exit』表示後、Ram起動。 Linux Puppy起動する。 (あらかじめ、CDにPuppyダウンロードしてある) xory→今回使う性能→確認後、テストしてOKをクリックする。 |
|---|
|
デスクトップがLinuxになっていたら→ファイルアイコンをクリック。 オプションの中のファイアーウィンドゥをクリックし、 『シングルクリックで操作』のチェックをとる。 ピンポードもクリックして、『シングルクリックで操作』のチェックをとる。 (Windowと同じ仕様にするため) メニューのなかから、システムをクリックし、ハードウェア情報を見てみる。 Summary(要約)をクリックし、Memory 256MB(64MBused) →容量あるか確認。 |
|
言語のLanguagesをクリックし、Jp-jp.utf8にする。 この状態にすると、すべて日本語表示となる。 しかし、Linuxのなかのワープロを起動し、文字入力すると日本語表示がおかしくなる。 (格納されているワープロの機能のせい) |
4.分解清掃を行う。
 |
パソコンの中の筐体(ケース)をはずして、 マザーボードやCPUファンにホコリがたまっているかを確認。 |
|---|---|
 |
いよいよ、コンプレッサーの登場です。 ホコリが舞うので、なるべく外でやります。 さぁ、先生の出番ですぞ!! |
 |
ブォ~~~~ッッ!! とホコリがたくさーん♪ ちなみに生徒全員、内に避難です。 先生を外に置いたまま(笑) |
5.もう一度CD入れて起動し、操作性をWINDOWSに近づける設定をする。
 |
掃除したHDDを戻して、起動する。 しっかりと起動できたら、OKサインとして「ワンワン」と音声あり。 次はPuppyLinuxをインストールするための環境設定をします。 CDを入れた状態でも、PuppyLinuxは使用できますが、 今回は、OSをLinuxに変えます。 |
|---|
6.PuppyLinuxをインストール。
 |
PuppyLinuxが起動したらGPartedというソフトを起動。 内臓ドライブが空の場合、9GBの空き容量が表示している。 LinuxSwapパーティションを先頭に、 Linux用パーティション(ext4)を作成する。 |
|---|---|
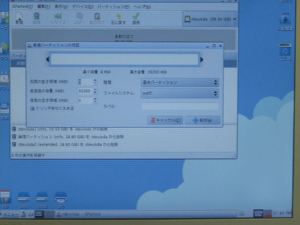 |
Linuxで使用する方のバーで右クリック。 フラグ編集クリックして、Bootチェック確認。 |
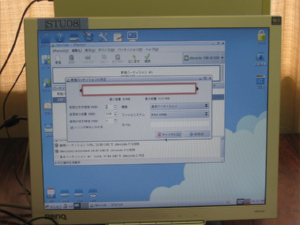 |
インストールのアイコンをクリックし、パピーかアプリケーションのどちらかを インストールするかのダイアルボックスが出てくる。 今回は、パピーそのものをインストールする。 →内臓ハードディスクという項目をクリック(USBの場合は、USBフラッシュメモリ) |
 |
『sdal:ext4,size 8.817GiB』→パピーが選択したドライブ。 パピーをsdalにインストール、ext4パーティションにFLUGALインストール。 メニューからシステムをクリックして、ブートローダの設定をクリック。 ブートレコードMBRの中からWindowのチェックをはずす。 (デュアルではWINDOWS表示は消さない) これでインストール終了です。 再起動押すと、何度も確認ダイアルボックスが出てくる。 (CDを取り出す) 起動後、もう一度クリック設定します。 |
7.インターネットに接続する設定。
|
インターネットケーブルをつなげて、 インターネット環境設定をしたら、見れると思います。 YouTubeなどの動画を見ようとすると、重くなります。 これは、今回使ったCPUの性能がペディアム3と古いタイプのため、 演算速度・演算処理が遅いからでしょう。 |
|---|
8.あとがき
|
今回使ったのはLinuxのPuppyですが、 Ubuntu(ウブントゥ)がLinuxの中で有名です。 PuppyはWINDOWSに近いのと、CDの中にOS入れれるメリットがあり、 比較的手軽なので、Puppyにしました。 USBにも入れることは出来ますが、 それに対応するソフトを入れる必要があります。 以前とは違った内容でしたが、古いパソコンを売ったり新しいメモリを増設するのにお金がかかるよりはECOで再利用できるから便利だと思います。 何より、驚いたのはWINDOWSのセットアップには1日か2日ほど時間がかかったのにPuppyだと授業の中で終えることができるからです。 これらを使って、あなたの古いパソコンも再利用してみませんか? |
|---|
